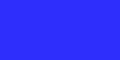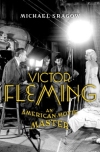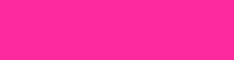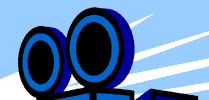


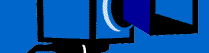


Classic Downloads
Wallpapers | Screen Savers | Desktop Themes | Instructions | Links
InstructionsWallpapers Images | Screen Savers | Desktop ThemesThe following instructions are for use on Personal Computers running various versions of Microsoft Windows 95 and higher. (Sorry, MAC users, but you are on your own.) The titles and specific file locations here were written in reference to Windows ME, and may vary slightly among the other versions of Windows, so if you don't find these icons or locations exactly, look for something similar. These notes are intended to be helpful, but are not foolproof or all-inclusive. If, even after reading these, you still don't have a clue what you are doing, try to find someone who has a clue to help you. Please don't email me with installation questions, as thousands of people download from this site every day and I simply don't have time to help everyone. If you find any of the files to be faulty or defective however, please report it. |
Wallpaper Images:The classic movie-related wallpaper images on the following pages are available in .JPG or .BMP formats or both. Bitmaps (.BMP files) are higher quality images than .JPGs, but are also larger in file size, requiring more time to download and taking up more space on your hard drive. The numbers "600x800", "1024x768" and "1280x960" refer to your monitor's screen resolution. To find out which size wallpaper image works best with your desktop, check your screen resolution by going to the "Control Panel" (via "Start" --> "Settings"), choosing "Display", and clicking on the "Settings" tab. To set a wallpaper as your desktop image, right-click the appropriate "JPG file" or "BMP file" link and choose "Save Link as..." (in Netscape) or "Save Target as..." (in Internet Explorer). Put the image somewhere you can find it (like the "My Pictures" folder). Next, go to the "Control Panel" (via "Start" --> "Settings"), choose "Display" and on the "Background" tab, click the "Browse" button. Locate the desired wallpaper image on your hard drive (probably in the "My Pictures" folder), select it and chose "OK". Click "OK" to close the "Display" dialog box and your chosen wallpaper image should now appear as the background image on your desktop. By the way, if you know of any other freeware wallpaper images I ought to feature, feel free to tell me about them. Or if you've made one for your favorite classic movie or star, send it to me and I'll put it up. Please note however, that wallpapers submitted to Reel Classics may not be posted or contributed to any other Internet web site. Go to the Wallpaper Images section. |
Screen Savers:When you are ready to download a screensaver, right-click on the link and choose "Save Link as..." (in Netscape) or "Save Target as..." (in Internet Explorer). Save the file to your hard drive and make sure you put it somewhere you can find it. (The "Desktop" is usually a good place.) All files are either .ZIP files or .EXE files. ZIP files are compressed files and they must be "unzipped" using a decompressor. If you already have a decompressor installed (like Winzip), this shouldn't be a problem. If you don't have a decompressor or have an old version, you might visit the plug-ins page and download the most recent version of WinZip. EXE files are executable program files which must be downloaded to your hard drive and then run (by double-clicking them). For EXE files: Find the icon for the file you just downloaded (probably on your "Desktop") and double-click it to run the program. The program should put the screensaver into your C:/Windows/ folder. Some programs will go ahead and apply this new screensaver to your computer as part of the installation process. If the new screensaver is not applied automatically, you can apply it manually. Go to the "Control Panel" (via "Start" --> "Settings"), double-click the "Display" icon and choose the "Screen Saver" tab. From the pull-down menu, select the new screensaver you just installed. "Preview" it if you want. Lastly, click "OK" to close the "Display" dialog box and your new screensaver should be enabled. For ZIP files: Find the icon for the file you just downloaded (probably on your "Desktop") and double-click it to run the program. Your decompressor should recognize the file and start itself in order to open the file. (If it does not, and you get an "Open With" dialog box asking you which program you want to use to open the file, chose your decompressor (probably WinZip).) The newer decompressors will give you the option of installing from your ZIP file. If you get this option, use it. If you don't get this option, and are instead prompted to extract the component files to a certain location, be sure to put them where you can find them. (Again, the "Desktop" is usually a good place.) Once you have extracted the component files (probably to the "Desktop"), there should be among them a .EXE file. Read the "readme" file if you want (and if there is one), and then double-click the extracted EXE file to install the screensaver. Some programs will go ahead and apply this new screensaver to your computer as part of the installation process. If the new screensaver is not applied automatically, you can apply it manually. Go to the "Control Panel" (via "Start" --> "Settings"), double-click the "Display" icon and choose the "Screen Saver" tab. From the pull-down menu, select the new screensaver you just installed. "Preview" it if you want. Lastly, click "OK" to close the "Display" dialog box and your new screensaver should be enabled. By the way, if you know of any other freeware screensavers I ought to feature, feel free to tell me about them. Or if you've made one for your favorite classic movie or star, send it to me and I'll put it up. Go to the Screen Savers section. |
Desktop Themes:NOTE: The desktop themes featured at Reel Classics will not work with Windows XP. They will work on systems running Windows 98, Windows ME or Windows 2000. The Microsoft Plus! Desktop Theme management program (which applies the various theme components to your system automatically) was not a standard feature of Windows 95. If you are running Windows 95, you may have the program and you may not. If you don't, you can still apply the theme components manually using the "Display", "Sounds" and "Mouse" dialog boxes in the "Control Panel", but this tends to be tedious and time consuming. Click on the thumbnail images in the left column to view a preview image of the theme. When you are ready to download, right-click on the "ZIP file" or "EXE file" link and choose "Save Link as..." (in Netscape) or "Save Target as..." (in Internet Explorer). Save the file to your hard drive and make sure you put it somewhere you can find it. (The "Desktop" is usually a good place.) All files are either .ZIP files or .EXE files. ZIP files are compressed files and they must be "unzipped" using a decompressor. If you already have a decompressor installed (like Winzip), this shouldn't be a problem. If you don't have a decompressor or have an old version, you might visit the plug-ins page and download the most recent version of WinZip. EXE files are executable program files which must be downloaded to your hard drive and then run (by double-clicking them). For EXE files: Find the icon for the file you just downloaded (probably on your "Desktop") and double-click it to run the program. Each desktop theme EXE functions differently, but in Windows 98 and above, the program should install the desktop theme into the "Program Files" --> "Plus!" folder. Some will go ahead and apply this new theme to your computer as part of the installation process. If the new theme is not applied automatically, you can apply it manually. Go to the "Control Panel" (via "Start" --> "Settings"), double-click the "Desktop Themes" icon and from the pull-down menu entitled "current window settings" find and select the new theme you just installed. Click "OK" to close the "Desktop Themes" dialog box and your new theme should be up and running. For ZIP files: Find the icon for the file you just downloaded (probably on your "Desktop") and double-click it to run the program. Your decompressor should recognize the file and start itself in order to open the file. (If it does not, and you get an "Open With" dialog box asking you which program you want to use to open the file, chose your decompressor (probably WinZip).) The newer decompressors will give you the option of installing a desktop theme from your ZIP file. If you get this option, use it. If you don't get this option, and are instead prompted to extract the component files to a certain location, be sure to put them where you can find them. (A good spot is in the C:/Program Files/Plus!/Themes folder.) Once you have decompressed the ZIP file and extracted the theme, go to the "Control Panel" (via "Start" --> "Settings"), double-click the "Desktop Themes" icon, and from the pull-down menu entitled "current window settings" find and select the new theme you just installed. Click "OK" to close the "Desktop Themes" dialog box and your new theme should be up and running. By the way, if you know of any other freeware desktop themes I ought to feature, feel free to tell me about them. Or if you've made one for your favorite classic movie or star, send it to me and I'll put it up. Go to the Desktop Themes section. |
|
Return to the
Classic Movie Downloads main page. |
| Now in Print! |
|---|
| Now on DVD! |
|---|
Buy Videos & DVDs |
|
Buy Movie Posters |
|
Buy Movie Posters |
|
Classic
Movie Merchandise |
|
![]() Printer-friendly version.
Printer-friendly version.
![]() Return
to the top.
Return
to the top.
Last updated:
March 10, 2011.
Reel Classics is a registered trademark of Reel Classics, L.L.C.
© 1997-2011 Reel Classics, L.L.C. All rights reserved. No
copyright is claimed on non-original or licensed material.
Terms of Use. Privacy Policy.